Hầu hết người dùng nếu đang sở hữu cả iPhone và iPad đều sẽ cùng sử dụng một Apple ID. Tuy nhiên đôi khi bạn lại muốn có sự tách biệt giữa hai thiết bị. Bạn có thể muốn sử dụng iPad cho các công việc khác trong khi không muốn các cuộc gọi, tin nhắn, ảnh hay thậm chí cả các ứng dụng từ iPhone làm ảnh hưởng và gây khó chịu.
Điều này là do iPhone và iPad đang được đồng bộ hóa nội dung, để tránh phiền phức này bạn cần hủy đồng bộ hóa iPhone khỏi iPad và ngược lại để tránh dữ liệu từ iPhone chiếm dung lượng trên iPad.
Hãy cùng FPTShop tìm hiểu các cách khác nhau hủy đồng bộ hóa iPhone khỏi iPad và tiết kiệm dung lượng lưu trữ trên iPad khi cần thiết.
Tắt Handoff trên iPhone và iPad
Các thiết bị của Apple có tính năng Handoff cho phép chúng đồng bộ hóa với nhau một cách liền mạch. Handoff được bật khi bạn đăng nhập vào nhiều thiết bị của Apple bao gồm iPhone, iPad, Mac và thậm chí cả iPod Touch với cùng một tài khoản Apple ID.
Bằng cách này, bạn có thể bắt đầu thực hiện một tác vụ trên iPhone của mình và tiếp tục thực hiện trên iPad khi chuyển đổi thiết bị sử dụng. Tuy nhiên nếu bạn không thích sự đồng bộ này giữa iPhone và iPad, hãy tắt tính năng Handoff trên cả hai thiết bị, sau đó có thể thoải mái sử dụng iPad mà không cần bất kỳ tác vụ chuyển giao nào từ iPhone của mình.
Các bước để tắt Handoff cho cả iPhone và iPad đều giống nhau, dưới đây là cách bạn có thể thực hiện.
Bước 1: Trên iPhone hoặc iPad của bạn, mở ứng dụng Cài đặt (Settings) > Cài đặt chung (General).
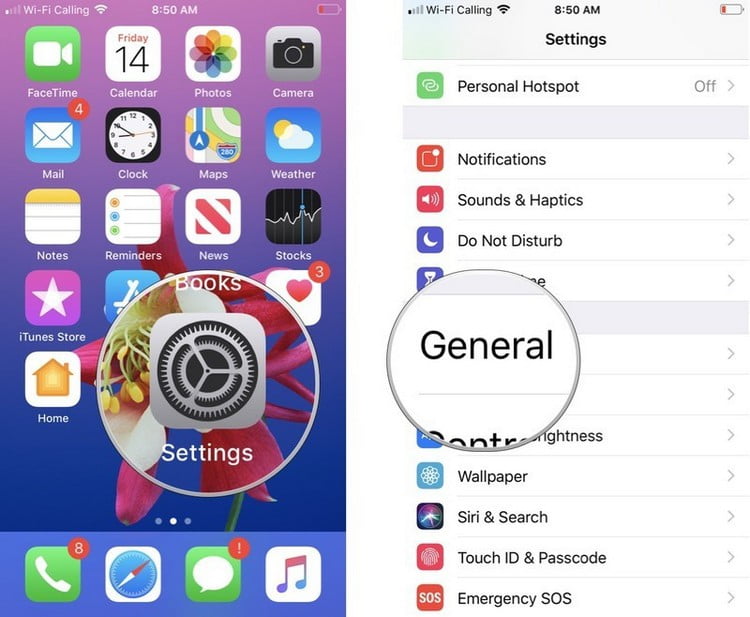
Bước 2: Chọn tùy chọn AirPlay & Handoff.
Bước 3: Chuyển thiết lập Handoff từ trạng thái On (màu xanh) sang Off (màu xám) trên màn hình tiếp theo của cả hai thiết bị.
/fptshop.com.vn/uploads/images/tin-tuc/146452/Originals/turn-on-handoff-iPhone-2.jpg)
Sau khi tắt tính năng Handoff trên iPhone và iPad, chúng sẽ không đồng bộ với nhau trên Safari, Apple Music và các ứng dụng khác được hỗ trợ.
Tắt đồng bộ và sao lưu iCloud từ iPad
iCloud là nơi lưu giữ những dữ liệu cần thiết đối với các thiết bị như iPhone hoặc iPad. Những dữ liệu này sẽ được đồng bộ hóa với tất cả các thiết bị khi bạn đăng nhập với cùng một Apple ID như MacBook, iPad và iPod.
Nếu bạn thấy tin nhắn văn bản của iPhone trên iPad của mình hoặc nhận được các bức ảnh không mong muốn từ iPhone xuất hiện trong ứng dụng Photos thì việc tắt tính năng đồng bộ của iCloud sẽ giúp bạn tránh khỏi điều này.
Để vô hiệu hóa tính năng đồng bộ iCloud từ iPhone và iPad cho tin nhắn, hình ảnh và rất nhiều dữ liệu khác hãy thực hiện như sau.
Bước 1: Mở ứng dụng Cài đặt trên iPhone hoặc iPad của bạn, sau đó nhấn vào tên tài khoản của bạn ở trên cùng và chọn iCloud.
/fptshop.com.vn/uploads/images/tin-tuc/146452/Originals/how-to-turn-off-icloud-on-ipad.jpg)
Bước 2: Tại đây bạn sẽ thấy tất cả các ứng dụng và dịch vụ đang được đồng bộ hóa với iCloud. Bây giờ hãy tắt các dịch vụ và ứng dụng mà bạn không muốn iPhone và iPad tiếp tục đồng bộ hóa với iCloud đi.
Khi tắt đồng bộ hóa iCloud với các ứng dụng tin nhắn Messages và ảnh trên iPhone, tất cả dữ liệu của bạn sẽ bị xóa vĩnh viễn khỏi iCloud. Nếu vẫn muốn đồng bộ hóa tin nhắn văn bản trên iPhone với iCloud nhưng không muốn chúng xuất hiện trên iPad, hãy tắt Messages từ màn hình cài đặt iCloud của iPad và tiếp tục bật tính năng này trên iPhone.
Tắt cuộc gọi FaceTime từ iPhone trên iPad
Theo mặc định, FaceTime trên iPad có thể đồng bộ với iPhone của bạn và hiển thị các cuộc gọi FaceTime đến. Điều này cho phép người dùng có thể tham gia các cuộc gọi như vậy ngay từ iPad mà khi không cầm theo iPhone, nhưng nếu bạn muốn điều này không tiếp tục diễn ra thì có thể tắt tính năng Calls từ iPhone trên iPad của mình.
Bước 1: Trên iPad, khởi chạy ứng dụng Cài đặt và đi tới ứng dụng FaceTime.
Bước 2: Chuyển thiết lập Calls from iPhone từ trạng thái On sang Off.
/fptshop.com.vn/uploads/images/tin-tuc/146452/Originals/ipad-phone-calls.jpg)
Tắt cuộc gọi trên các thiết bị khác từ iPhone
Không chỉ cuộc gọi FaceTime, bạn thậm chí có thể tham gia các cuộc gọi di động từ máy Mac hoặc iPad khi sử dụng iPhone với cùng một Apple ID. Vì vậy để tránh việc nhận các cuộc gọi di động tới iPhone bị làm phiền, bạn nên tắt tính năng Calls on Other Devices trên iPhone của mình bằng cách:
Bước 1: Mở ứng dụng Cài đặt trên iPhone và điều hướng đến tùy chọn Điện thoại.
Bước 2: Dưới mục Cuộc gọi (Calls), hãy tìm tùy chọn Calls on Other Devices và bấm chọn.
/fptshop.com.vn/uploads/images/tin-tuc/146452/Originals/iPhone-Ring-on-iPad-and-Mac.jpg)
Bước 3: Trên màn hình tiếp theo, hãy chuyển thiết lập Allow Calls on Other Devices sang trạng thái Off.
Tắt Find My iPad để hủy đồng bộ hóa khỏi Find My Network
Khi iPad được kết nối với Apple ID, bạn có thể tìm thấy vị trí của thiết bị theo thời gian thực bằng ứng dụng Find My. Nếu bạn thích quyền riêng tư hơn hoặc không muốn người khác (người có quyền truy cập vào Apple ID của bạn) biết iPad của bạn đang ở đâu thì có thể tắt tính năng Find My iPad và hủy đồng bộ hóa iPad khỏi iPhone hoặc các thiết bị khác.
Bước 1: Kích hoạt ứng dụng Cài đặt trên iPad và nhấn vào tên tài khoản của bạn ở trên cùng.
Bước 2: Chọn Find My từ menu mới.
/fptshop.com.vn/uploads/images/tin-tuc/146452/Originals/turn_off_find_iPad.jpg)
Bước 3: Nhấn chọn Find My iPad trên màn hình tiếp theo, sau đó chuyển sang tùy chọn Off.
Sau khi tắt, iPad của bạn sẽ không hiển thị trong ứng dụng Find My trên iPhone hoặc Mac của bạn. Nhưng cần lưu ý rằng việc tắt tính năng Find My iPad là khá rủi ro vì bạn sẽ không thể theo dõi và định vị iPad của mình nếu nó bị thất lạc.
Ngắt kết nối iPad khỏi Apple ID
Cách cuối cùng nếu không có phương pháp nào ở trên có tác dụng xóa iPhone khỏi iPad, hãy thử xóa thiết bị của bạn khỏi Apple ID. iPhone sẽ không còn đồng bộ hóa với iPad khi bạn ngắt kết nối với Apple ID và dưới đây là cách để xóa Apple ID khỏi iPad của mình.
Bước 1: Kích hoạt ứng dụng Settings trên iPad và nhấn vào tên tài khoản ở trên cùng.
/fptshop.com.vn/uploads/images/tin-tuc/146452/Originals/how-to-turn-off-icloud-on-iphone-ipad-2.png)
Bước 2: Từ màn hình Apple ID, chọn tùy chọn Sign Out ở dưới cùng.
Khi đăng xuất khỏi Apple ID, bạn sẽ không có quyền truy cập vào các dịch vụ Apple của mình trên iPad bao gồm Apple Music, TV+, Fitness+… Bạn cũng sẽ mất các đăng ký ứng dụng đã có trên App Store. Nhưng điều này dù sao cũng sẽ loại bỏ dữ liệu đã đồng bộ hóa (tin nhắn/ảnh) khỏi iPhone của bạn hoặc các thiết bị Apple khác.
Mặc dù tính năng đồng bộ hóa giữa iPhone và iPad là một tính năng tốt, nhưng một số điều đôi khi sẽ trở nên khó chịu. Nếu bạn không còn dữ liệu iPhone để đồng bộ hóa với iPad, các phương pháp trên chắc chắn có tác dụng để hủy đồng bộ hóa iPhone khỏi iPad một cách hiệu quả.